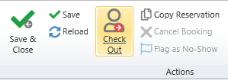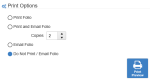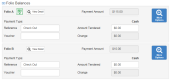Guest Check-Out
Guest Check-Out is used to update Chorum, all relevant reports, and interfaces that a guest has departed and is no longer in-house, leaving a vacant room. You can only check-out guests who are currently in-house (see Guest Check-In).
Checking a guest out of your hotel can begin from several locations within the Reservations module to best suit your individual work flow:
- Directly from the Reservations Home menu
- From the Room Chart menu
- Using the Check-Out button within the guest's booking
Whichever route you choose, the button is always presented using the same icon: a red circle with arrow pointing right, as in the below figure.
Chorum begins the check-out process by opening the check-in form. The form presents a review of any outstanding balances, in addition to providing an opportunity to print a final receipt. After you have finished reviewing the form, click the green Check Out button at the bottom of the form to update the guest's booking to Checked Out status.
See below for more information about each part of the check-out form.
|
Field |
Description |
|---|---|
|
Reservation Comments |
This section ties to the Comments section of the Guest Info page of the guest’s reservation. Anything entered here will appear in the Comments section of the reservation and vice-verse. Feel free to add any notes you feel necessary to the guest’s reservation in this area. |
|
Print Options |
Use this portion of the menu to control how the guest's departure folio (folio receipt) is delivered to the guest, if at all. Generally speaking, we recommend using the Print Preview button to make sure the receipt looks correct before finishing check-out. |
|
Folio Balances |
If any folio tabs of the guest's booking still have an outstanding balance, such as unpaid incidentals Notice the green icon beside Folio A in the above figure. This indicates the tab in question is the default room posting folio for the guest (though this does not mean the folio is limited to room revenue postings). |